
- #Excel for mac arrow pointing to data point how to#
- #Excel for mac arrow pointing to data point update#
You want to select all the links in your list and choose the Automatic radio button. At the bottom of the dialog box is a pair of radio buttons labeled Automatic and Manual. In the right column of the Information screen, under the heading Related Documents, click Edit Links to Files.

I can certainly see why you would want to refresh all of those in one move! In your PowerPoint file, click the File tab on the Ribbon and click Info in the menu on the left of the screen. Excel calls the opened file “Chart in Microsoft PowerPoint.” This file is a separate file from the original Excel file. In the Data group, clicking the Edit Data icon opens the embedded Excel file for edit. To edit the data, with the chart on the slide selected, you would choose the Design tab in the Chart Tools section of the PowerPoint Ribbon.

Returning to the original Excel file and editing its data has no impact on the chart in PowerPoint. If you embed the chart, you are placing the entire Excel file – not just the chart – in the PowerPoint file. As long as you maintain the link by keeping the Excel and PowerPoint files in their original locations, updates to the Excel data will automatically be reflected in the Excel chart within the Excel workbook and in the chart on the PowerPoint slide. If you paste the chart with a link, the original data and the original chart are still sitting in the Excel file.
#Excel for mac arrow pointing to data point update#
This is a good choice if the data is historical and you see little need to update in the future. If you paste the chart as a picture, you are establishing no connection between the underlying data and the pasted chart. These choices are available by clicking the drop-down arrow next to the paste icon at the lower right corner of the pasted chart: Paste Options Each of those impacts your ability to update the chart. Assuming the chart was created in Excel and then copied in preparation for adding it to the slide, there are basically three different ways to paste the chart – embedding the chart, linking the chart, and pasting the chart as a picture. The first part of the updating answer lies in how the chart was added to the slide. But what if the chart data change? How do we update the slide? So the combination of an Excel chart on a PowerPoint slide is a powerful way to get a point across.
#Excel for mac arrow pointing to data point how to#
With that said, let’s dive into how to create one from scratch.Excel Charts are prime examples of the old saying “A picture is worth a thousand words,” and PowerPoint presentations provide a great vehicle for passing a chart’s message on to an audience.
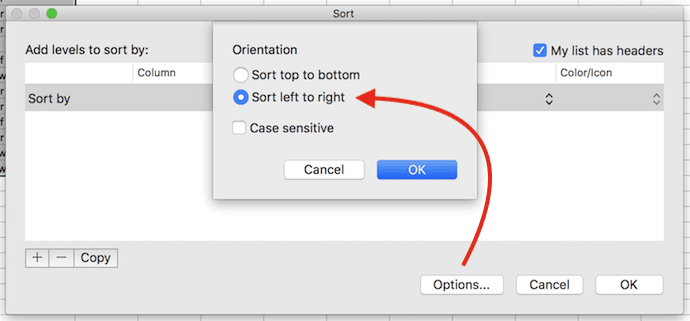
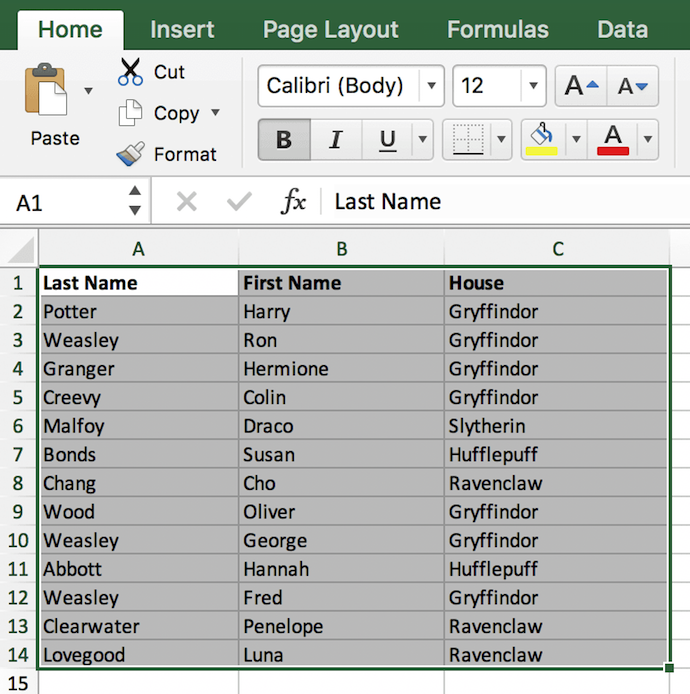
You can use this to your advantage when creating dashboards. We immediately know how to read one when we see it. As a result, gauges have become intuitive. They’re found in cars, airplanes, heavy machinery, even on some espresso machines. Gauges, in the real world have been used for a long time to communicate critical pieces of information. But I believe there are advantages to using these kinds of charts. Now, with that out of the way, there are a lot of sites online that discourage from using speedometer charts in your dashboards, and many of their reasons are valid. If you think they’ll understand the message you’re trying to communicate better with a speedometer chart, then nobody should be able to convince you otherwise, just do it. One of the first rules of creating dashboards is to understand your audience. I’ll first state that no matter what you read online, whether on this site or on another, you know your end user better than anyone else and, therefore, should make your own judgement call on whether you’ll use speedometer charts. The argument for and against using Speedometer Charts


 0 kommentar(er)
0 kommentar(er)
